Accede a mi curso completo de Google Classroom
¿Quieres limpiar Google Classroom y dejártelo todo preparado para el próximo curso? Pues coge los productos de limpieza y… ¡vamos allá!
En este post te explico cómo hacerlo de forma sencilla en solo 6 pasos. También puedes seguir el siguiente vídeo:
Paso 1: Reflexiona
Antes de borrar y archivar contenidos es muy importante que reflexiones sobre qué archivos quieres conservar, qué lecciones quieres mejorar y cuáles quieres tirar a la papelera de inmediato.
Paso 2: Verifica la lista de tareas pendientes de Classroom
Simplemente haz clic en el menú de clases de Classroom y a continuación, «Tareas pendientes» .

Es recomendable que vayas entrando a este listado a lo largo del curso para ir marcando como revisadas todas aquellas tareas que devuelvas a tus alumnos.
Puedes filtrar las tareas por clase y marcarlas clicando en los tres puntos, «Marcar como revisada».
Paso 3: Limpia las carpetas de Google Drive
Como sabes, Classroom crea en Google Drive una carpeta por cada clase y una subcarpeta por cada tarea creada.
Ahora toca eliminar las carpetas y los archivos que ya no vayas a utilizar. Pero no te preocupes demasiado porque ya sabes que en Google Drive tienes espacio ilimitado (oh, yeah!).
Otra cosa que puedes hacer es mover las carpetas para organizarte mejor. Yo por ejemplo, voy a mover las carpetas de las clases de este año a una carpeta llamada «Curso 2018/2019».

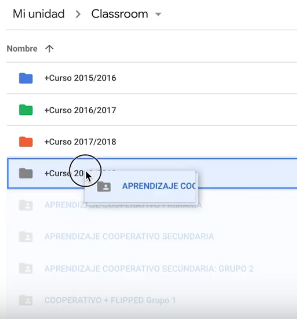
IMPORTANTE: Puedes hacerlo como quieras. La única condición es no borrar la carpeta «Classroom».
Paso 4: Elimina los calendarios
Classroom crea también un calendario por cada clase creada. Ahora es el momento de acceder a Calendar y eliminar los calendarios de las clases que ya no vayas a utilizar.
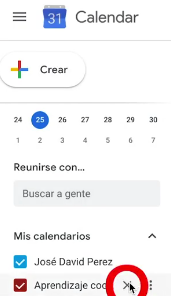

Paso 5: Crea una clase plantilla para el próximo curso
¿Volverás a impartir el próximo curso la misma materia?
Pues ahorrarás muchísimo tiempo si creas una copia de esa clase y dejas todas las tareas como borradores. Lo único que tendrás que hacer es ir lanzando las tareas conforme va avanzando el curso. ¿No es genial? 😉
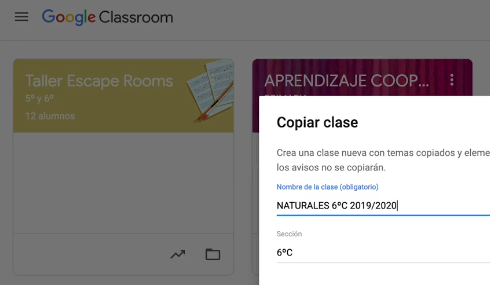
Paso 6: Archiva las clases
Para ello, ve a la página de inicio de las clases, haz clic en el botón de los tres puntos de la clase que quieras archivar, selecciona «Archivar» y confirma esta acción.


Al archivar la clase, desaparece de la lista de clases pero siempre podrás restaurarla si lo necesitas, seleccionando en el menú, «Clases archivadas».
¡Y ya hemos limpiado Classroom!
Para más información, consulta:
